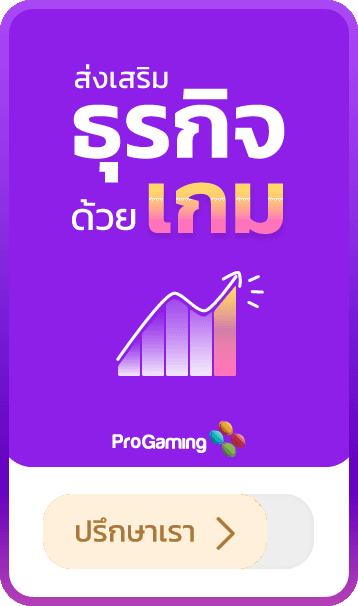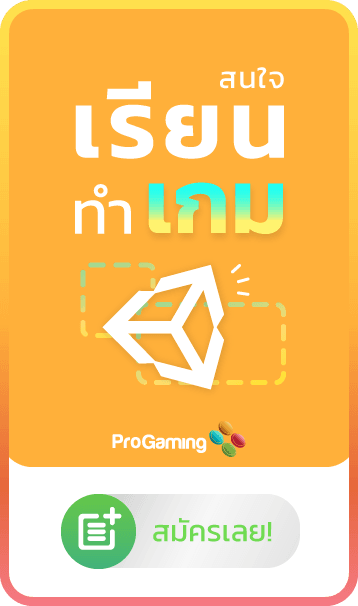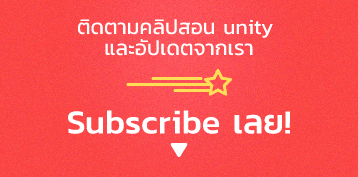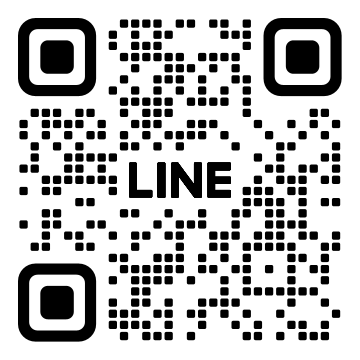ขั้นตอนการติดตั้ง Unity
April 24, 2023
bookmarkบทความ, เรื่องเด่น
sellUnity

ในโพสต์นี้ ผมขออธิบายขั้นตอนการติดตั้งโปรแกรม Unity จากเริ่มต้นจนพร้อมใช้งานแบบรวดเร็วที่สุดครับ พร้อมแล้ว? มาเริ่มกันเลย! 🔥
ขั้นตอนแบบรวบรัด
- ติดตั้ง Unity Hub - ดาวน์โหลด Unity Hub จาก ลิงค์นี้ แล้ว double-click ที่ไฟล์เพื่อติดตั้ง
- ติดตั้ง Unity license - เปิด Unity Hub แล้วเลือก activate แบบ Free license
- ติดตั้ง Unity Editor - เลือกเมนู Installs กดปุ่ม ADD จากนั้นเลือก Unity เวอร์ชั่นล่าสุด แล้วเลือกติดตั้งเฉพาะ Microsoft Visual Studio
- จบขั้นตอน - พร้อมเริ่มใช้งาน
ขั้นตอนโดยละเอียด
1. ติดตั้ง Unity Hub
เนื่องจาก Unity มีหลายเวอร์ชั่นและอัพเดตค่อนข้างบ่อย ส่วนมากเราจำเป็นจะต้องมี Unity เวอร์ชั่นต่างๆ ไว้ในเครื่องเพื่อรองรับงานจากเพื่อนๆ ที่ต่างคนก็ต่างมีเวอร์ชั่นที่ตัวเองใช้ประจำ
ซึ่ง Unity Hub นี่แหละครับ คือคำตอบของปัญหา โดย Unity Hub จะเป็นตัวคอยจัดการ Unity เวอร์ชั่น

เมื่อเข้าสู่หน้าเว็บไซต์ตามภาพด้านบนแล้ว ให้กดปุ่ม Download Unity Hub จากนั้นก็ทำการติดตั้งครับ

2. ติดตั้ง Unity License
เข้าสู่ Unity Hub ครั้งแรกโปรแกรมจะเตือนว่าเรายังไม่มี license ครับ ให้เรากดที่ MANAGE LICENSE

จากนั้นเราต้องล็อกอินกับทาง Unity ซึ่งในขั้นตอนนี้ หากเพื่อนๆ มี Unity ID อยู่แล้วก็สามารถล็อกอินได้เลย หรือถ้ายังไม่มีก็กดลิงค์ create one เพื่อสร้าง Unity ID แล้วค่อยกลับมาล็อกอินครับ



เมื่อกดปุ่ม ACTIVATE NEW LICENSE แล้วจะมีหน้าจอให้เลือกประเภทของ license

Unity มี license อยู่ 3 ประเภทหลักๆ
- Free - ง่ายๆ คือเป็นเวอร์ชั่นที่เราสามารถใช้งานได้ฟรีเลย แต่ก็จะมีข้อจำกัดเล็กน้อย เช่น จะมีโลโก้ Unity ขึ้นตอนเปิดเกม, ไม่อนุญาตให้ใช้กับทีมที่มีรายได้เกิน $100K ในช่วง 12 เดือนที่ผ่านมาเป็นต้น ถ้าไม่ติดขัดอะไรก็แนะนำให้ใช้ประเภทนี้ไปก่อนครับ
- Plus - ไม่มีข้อจำกัดเหมือนประเภท Free เรียกว่าสามารถใช้งานได้ครบทุกฟังก์ชั่น
- Pro - เหมือนประเภท Plus แต่เพิ่มเติมสิทธิพิเศษเข้าไปอีก เช่น การเข้าถึง source code ของโปรแกรมหรือได้รับการดูแลเป็นพิเศษจากฝ่ายสนับสนุนของ Unity เป็นต้น
โดย license จะผูกติดกับอีเมลที่ใช้ในการล็อกอิน

3. ติดตั้ง Unity Editor
ขั้นตอนนี้เราต้องเลือกว่าจะลง Unity เวอร์ชั่นไหน ซึ่งโดยปกติเราก็จะเลือกลงเวอร์ชั่นล่าสุดครับ แต่บางกรณีเราก็จำเป็นต้องลงเวอร์ชั่นที่ตรงกับโปรเจคที่จะทำ (เช่น เพื่อนเราใช้เวอร์ชั่นที่ต่ำกว่า) ให้ไปที่แท็บ Installs แล้วกด ADD ครับ

จากนั้นจะเป็นการเลือกแพลตฟอร์ม ก็เพราะ Unity เป็นเกมเอนจิ้นที่เราสามารถทำเกมครั้งเดียวแล้ว export ออกมาเล่นได้หลายแพลตฟอร์ม ดังนั้นจะ export ลงแพลตฟอร์มไหนบ้าง เราก็ต้องลงเอาไว้ให้ครบ

และถ้าในเครื่องของเรายังไม่มี IDE (Integrated development environment) ก็ขอแนะนำให้ลง Visual Studio ไปด้วยครับ จะได้มีโปรแกรมเอาไว้แก้โค้ด 👨💻 พร้อมแล้วก็คลิก Next ครับ


4. พร้อมใช้งาน
เมื่อเรามี Unity Editor อยู่ในเครื่องแล้ว เราก็สามารถสร้างโปรเจคใหม่ได้ โดยไปที่แท็บ Projects แล้วกดที่ปุ่ม NEW ได้เลย

---
เป็นอันเรียบร้อย เราพร้อมจะเริ่มต้นพัฒนาเกมกันแล้ว!
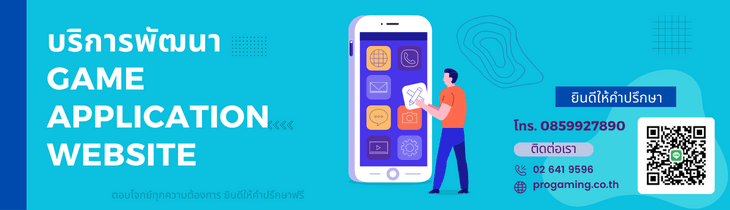 arrow_left
arrow_leftกลับหน้ารวม